
Im Dateneditor können projektweit die Produkte, Produkteigenschaften, Geräte, Verbindungen & Netze, Texteigenschaften, Dokumente und Fremdsprachentexte bearbeitet werden. Der Dateneditor enthält auch den Klemmen-Editor und SPS-Editor, sowie die Fehlerliste.

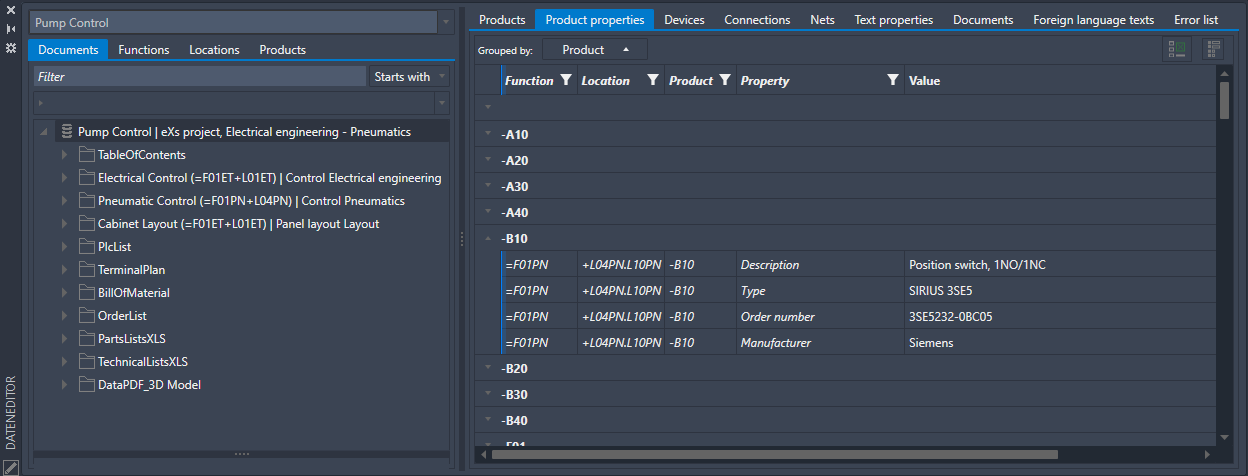
Links erscheint die Auswahl des zu bearbeitendes Projektes mit Auswahl von Dokumenten, Funktionen, Orten und Produkten, deren Inhalte im Dateneditor jeweils angezeigt werden sollen.
Projekte, deren Dokumente aktuell nicht im Zeichenbereich ausgewählt sind, erscheinen gelb hinterlegt.
Rechts können verschiedene Tabs mit den jeweiligen Daten, die im Projekt vorhanden sind, ausgewählt werden. Es stehen folgende Funktionen zur Verfügung.
Excel exportieren und sichtbare Spalten auswählen

Die aktuellen angezeigten Inhalte können in eine Excel-Datei exportiert werden.
Die Spalten, die angezeigt werden sollen, können ausgewählt werden.
Gruppieren nach Spalten
Die angezeigten Zeilen können nach den Kriterien in den jeweiligen Spalten gruppiert und in einer Baumstruktur, entsprechend ihrer Reihenfolge, angeordnet werden. Hierzu werden die gewünschten Spalten in die Kopfzeile gezogen.
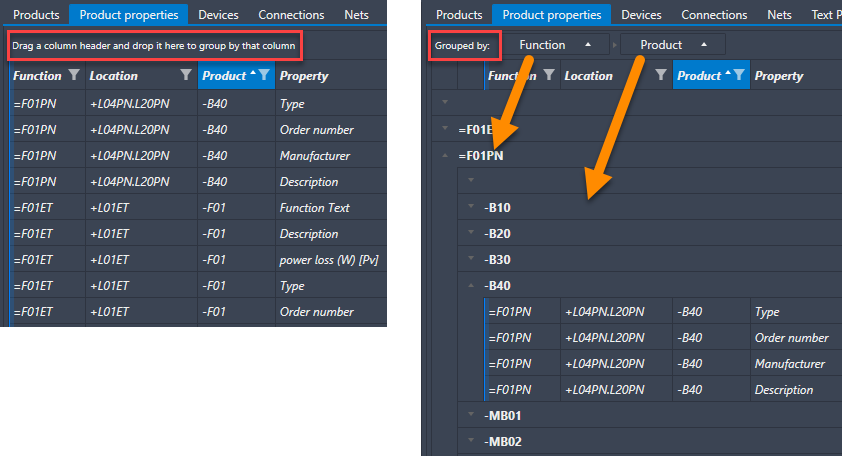
 Bei jeder Spalte im Dateneditor stehen Filterfunktionen zur Verfügung.
Bei jeder Spalte im Dateneditor stehen Filterfunktionen zur Verfügung.
Produkte
Hier besteht die Möglichkeit das Produkt, die Artikelnummer, die Menge und die Einheit zu ändern. Alle anderen Werte sind gesperrt.
Mit der rechten Maustaste auf die Inhalte von Spalten erscheinen folgende Befehle:
Navigator auf das entsprechende Dokument.
Suchen und Ersetzen von Inhalten, z.B. Austausch des Referenzbezeichners von "F" nach "Q".
Exportieren der angezeigte Inhalte nach Excel.
Die verschiedenen Aspekte (Funktion und Ort) können auch hier über die Lupe, den grünen Pfeil und das rote Kreuz zugewiesen, bearbeitet oder gelöscht werden.
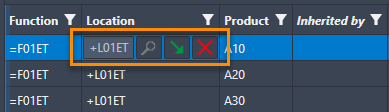
Die Vorgehensweisen bei der Handhabung von Aspektes entsprechen der im Eigenschaftsmanager und ist dort beschrieben.
Produkteigenschaften
Ändern aller Werte der Produkteigenschaften (Attribute) eines Produktes.
Mit der rechten Maustaste auf die Inhalte von Spalten erscheinen folgende Befehle:
Navigator auf das entsprechende Dokument.
Suchen und Ersetzen von Inhalten.
Exportieren der angezeigte Inhalte nach Excel.
Die Geräte sind in 3 Bereiche unterteilt:
Klicken auf "Funktionen" und "Orte" ermöglicht das Umbenennen der Klemmen- und Steckerleiste.
Klicken auf "Produkte" ermöglicht das Bearbeiten der Klemmen- und Steckerleiste bzw. der einzelnen Klemmen und Stecker.
Mit der rechten Maustaste auf die Klemmleiste stehen folgende Funktionen zur Verfügung:
Suchen und Ersetzen von Inhalten
Bearbeiten der einzelnen Klemmen und Stecker, listet alle Klemmen und Stecker einer Leiste auf
Klemmen-/Steckerplan erzeugt den grafischen Klemmen- und Steckerplan der Leiste
Mit der rechten Maustaste auf die Klemme oder ein Stecker stehen folgende Funktionen zur Verfügung:
Intern/Extern/Brücke
Ziele intern <> extern tauschen
Bei Klemmen mit Brücke (Nicht zur Verfügung stehende Funktionen werden ausgegraut.):
Intern in Laschenbrücke
Extern in Laschenbrücke
In Drahtbrücke intern
In Drahtbrücke extern
Neu nummerieren
Ein ausgewählter Bereich von Klemmen wird neu durchnummeriert, ausgehend von der ersten markierten Klemme.
Klemmleiste neu nummerieren
Die gesamte Klemmleiste wird durchnummeriert, ausgehend von einem nummerischen Startwert, der eingegeben wird.
Sortierung übernehmen
Speichert die aktuelle Ansicht der Klemmleiste bzw. die aktuelle Sortierung der Klemmen im Dateneditor und gibt diese dann auch so im Klemmenplan aus. Ist eine Sortierung in der Konfiguration des Klemmenplans vorgesehen, wird der Klemmenplan in dieser Sortierung vorrangig erzeugt.
In Mehrstockklemmen umwandeln
Markierte Einzelklemmen werden in eine Mehrstockklemme (MT) mit Angabe der Anzahl der Ebenen umgewandelt. Im Dateneditor wird die Nummer der Mehrstockklemme und die jeweilige Ebene (Level), beginnend mit "1" angezeigt.
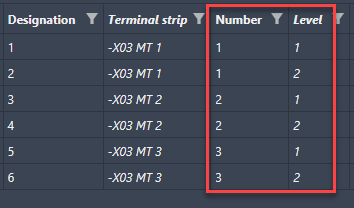
Die Ebenen können getauscht werden in dem die jeweilige Klemme in ihrer Position innerhalb der Mehrstockklemme verschoben wird.
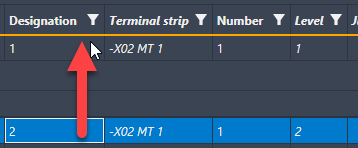
Das Verschieben außerhalb einer Mehrstockklemme in eine andere Mehrstockklemme ist nicht möglich.
In Klemmen umwandeln
Die vollständig markierten Mehrstockklemmen werden wieder in Einzelklemmen umgewandelt.
Verschieben
Ausgewählte Klemmen können zu einer anderen Klemmleiste verschoben werden. Hierzu bei Verschieben in der erscheinenden Maske die gewünschte Klemmleiste auswählen.
Innerhalb der Klemmleiste können die markierten Klemmen per Drag&Drop an die neue Position verschoben werden.
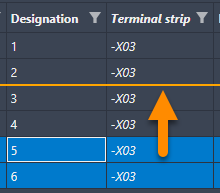
Reserveklemmen hinzufügen/löschen
Angabe wie viele Reserveklemmen eingefügt und welcher Klemmentyp (Auswahl des Klemmensymbols) verwendet werden soll. Die Reserveklemmen werden am Ende der Klemmleiste platziert und können mit Drag&Drop an die gewünschte Stelle auf der Klemmleiste geschoben werden. Die Klemmleiste wird dann entsprechend farblich markiert, dass freie, noch nicht platzierte Klemmen, vorhanden sind. Diese Klemmensymbole können dann über den Produktbaum in die Dokumente eingefügt werden.
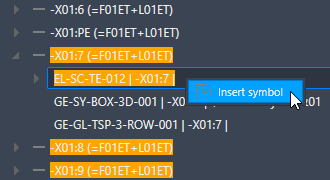
Reserveklemmen können auch hier wieder gelöscht werden, ebenso im Produktbaum.
Exportieren
Exportieren der gesamten Klemmen-/Steckerleiste als Excel-Datei.
Weitere Funktionen für die Klemmen:
Zusatzsymbole
Jeder Klemmen können Zusatzsymbole für die grafische Darstellung bestimmter Funktionen zugewiesen werden, die dann im Klemmenplan erscheinen, z.B. Klemmen mit Sicherung.
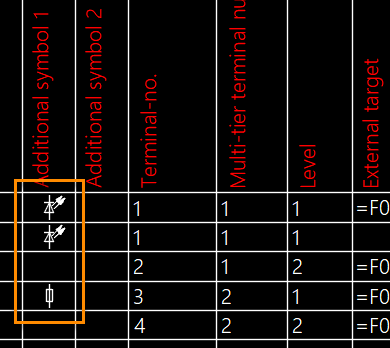
Klicken auf den Kennbuchstaben ("W") unter "Produkte" ermöglicht bei Kabeln das Ändern von
Aspekte
Artikelnummer
Menge & Einheit
Klicken auf die Aderbezeichnung eines Kabels ermöglicht das Ändern der Bezeichnung. Über die rechte Maustaste können die Ziele bei einem Kabel getauscht werden.
Hier können neben den Aspekten und Produkteigenschaften alle SPS-Texte bearbeitet werden:
SPS-Adresse
SPS-Funktionstext
SPS-Referenztext
SPS-Langtext
Suchen und Ersetzen steht durch die rechte Maustaste auf eine Zeile steht zur Verfügung.
Hier sind alle Verbindungen zwischen Symbolen, nach ihren Disziplinen geordnet, mit ihren Verbindungseigenschaften aufgelistet.
Je nach Spalteninhalt stehen verschiedene Befehle über die rechte Maustastezur Verfügung:
Navigatorin den Produktbaum bei den Produkten
Suchen und Ersetzen von Inhalten.
Exportieren der angezeigte Inhalte nach Excel.
Hier sind alle Netze zwischen Symbolen, nach ihren Disziplinen geordnet, mit ihren Netzeigenschaften aufgelistet.
Je nach Spalteninhalt stehen verschiedene Befehle über die rechte Maustastezur Verfügung:
Suchen und Ersetzen von Inhalten.
Exportieren der angezeigte Inhalte nach Excel.
Hier können alle grafischen Eigenschaften aller Texttypen geändert werden. Je nach Spalteninhalt stehen verschiedene Befehle über die rechte Maustastezur Verfügung:
Suchen und Ersetzen von Inhalten.
Exportieren der angezeigte Inhalte nach Excel.
Hier sind alle Eigenschaften von Dokumenten aufgeführt und können entsprechend geändert werden. Über die rechte Maustastesteht Suchen und Ersetzen von Inhalten zur Verfügung:
Hier können alle Fremdsprachentexte im Projekt bearbeitet werden. Über die rechte Maustastestehen verschiedene Befehle zur Verfügung
Fremdsprachentext übernehmen - Der ausgewählte Fremdsprachentext wird von der Projekt-Textdatenbank in die Benutzer-Textdatenbank (Common) übernommen. Um Projekt-Fremdsprachentexte zu erzeugen wird als Text <NeuerFremdsprachenText> in ein Dokument eingefügt, der dann in der Projekt-Textdatenbank als Textnummer zur Verfügung steht und um jeweiligen Sprachen ergänzt wird.
Exportieren - exportiert die Fremdsprachentexte vom Typ "Common" und "Project" in eine Excel-Datei
Importieren - importiert wieder die Excel-Datei und aktualisiert die bearbeiteten Fremdsprachentexte in der Projekt-Textdatenbank.
Hier werden alle Formalfehler im Projekt, auf die in der Projekteinstellung geprüft werden sollen, aufgelistet.
Mit der rechten Maustaste auf die Inhalte von Spalten erscheinen folgende Befehle:
Navigator auf das entsprechende Dokument oder bei Produkten in den Produktbaum, um die Fehler entsprechend zu beheben.
Exportieren der angezeigte Inhalte nach Excel.